Here let’s look into:
1. Why is Google lead form extensions important ?
2. How to create a campaign eligible for lead form extension ?
3. How to add a lead form extension into your campaign ?
4. Setting up the webhook in GoogleAds lead form extensions.
5. Creating your own code to listen to the GoogleAds webhook.
6. Access the lead data from the payload and save it to your own CRM.
7. Use the received data to send email, sms etc.
Google started lead forms in its own platform to enable more user engagement and increase the conversion rate. GoogleAds were giving ads to link with specific landing pages or websites to redirect the user to the marketing content. But, this needs more user interaction and the user may not submit the lead after seeing the landing page. Now, google search ads started to give its own lead form that is created simultaneously with the ads.
This brings lead forms to Google search, allowing advertisers to capture leads directly on Google search result pages. Google lead form extensions are available in Google search results on mobile devices and appear as an extension to your regular search ads. Google lead form extensions display as a call out box containing a ‘call to action’ and an icon alongside your search ad. Once a customer clicks on the call to action they are taken directly to a fast-loading, mobile-friendly GoogleAds form. Landing pages may not load this much faster when we compare both.
In order to collect the data on the GoogleAds lead form submissions, we’ve two ways. Either we can download the lead ads form submissions as CSV from GoogleAds campaign page or we can use webhook. You’ll need to download your leads often because they’ll only be stored for 30 days in GoogleAds. Let us see how the google ads webhook works.
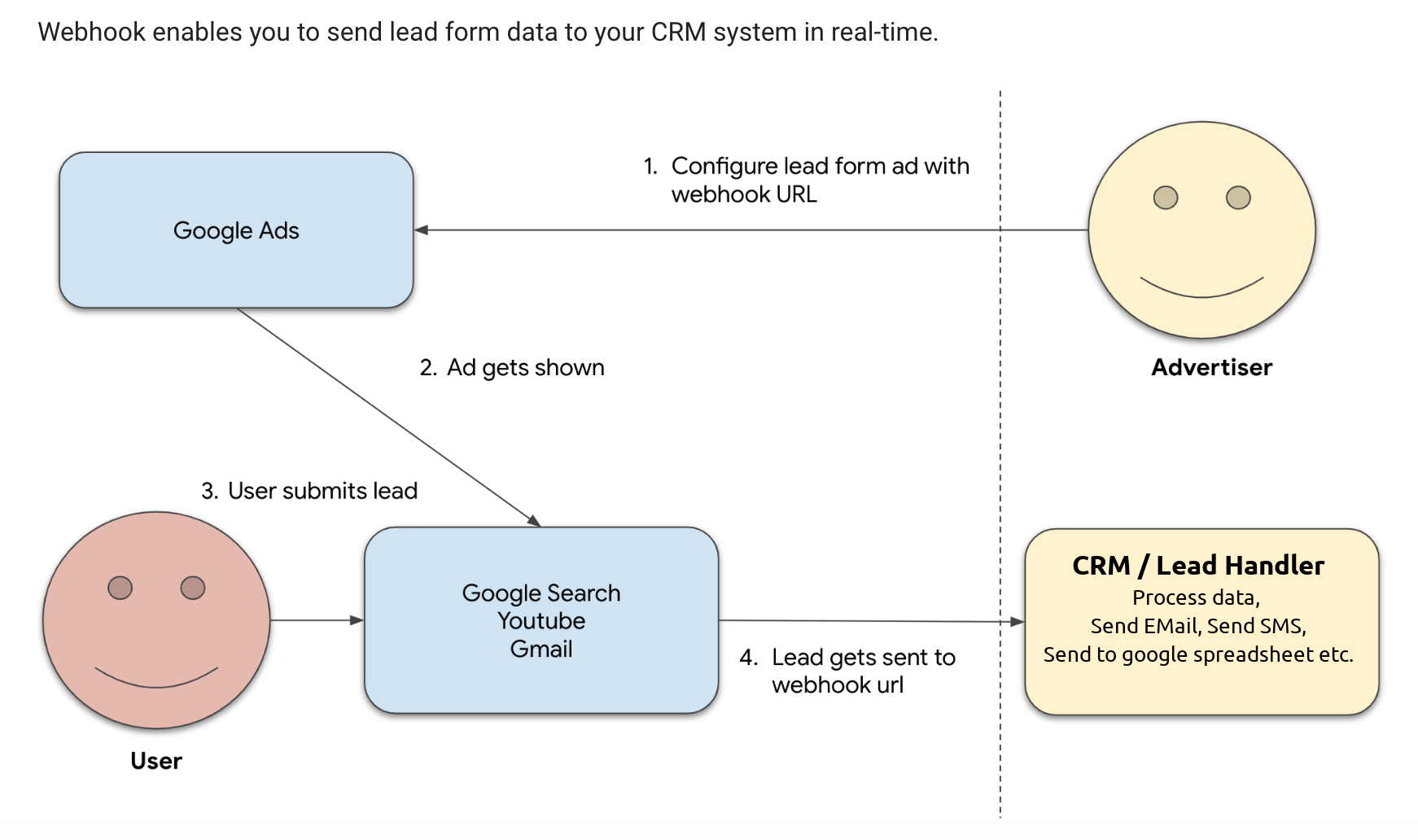
Here we’re giving a short description of how we added the GoogleAds lead form webhook to our custom CRM software.
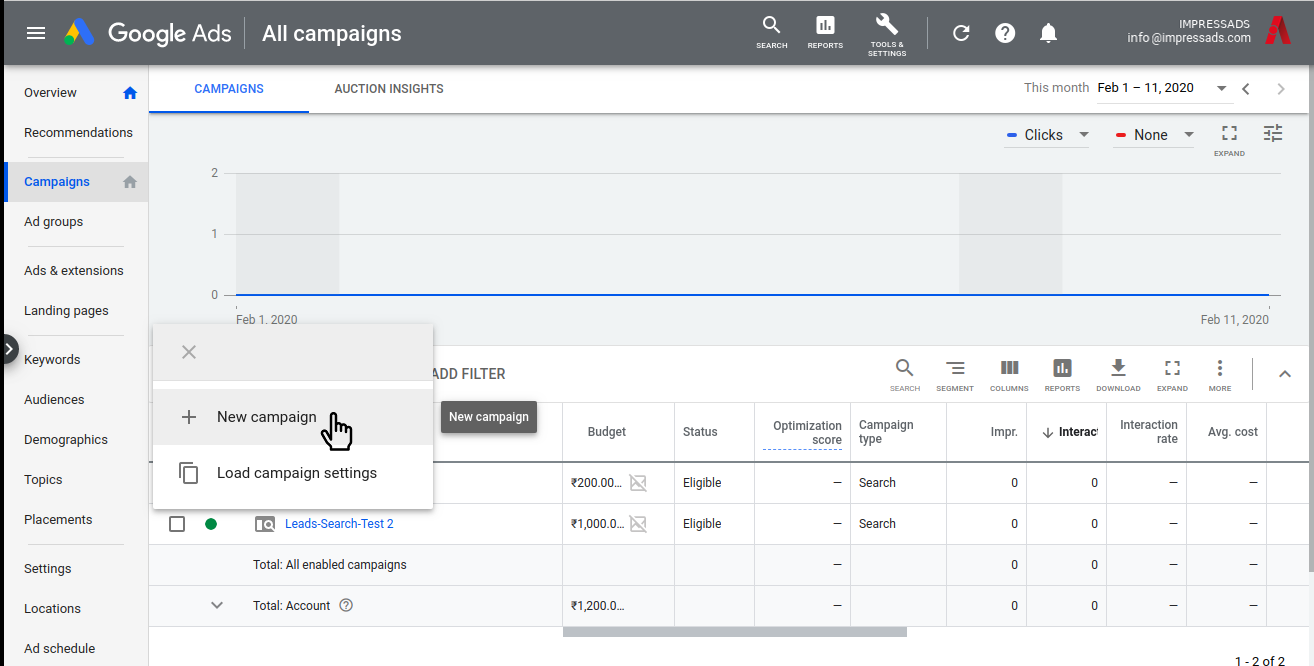
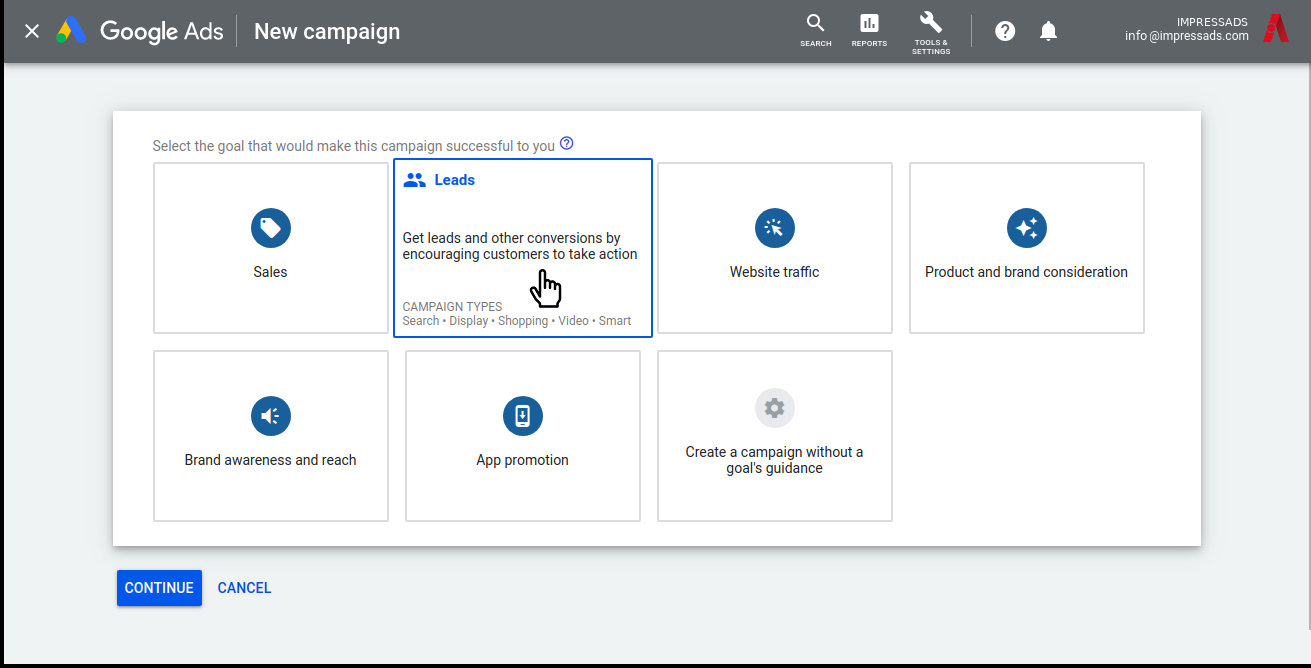
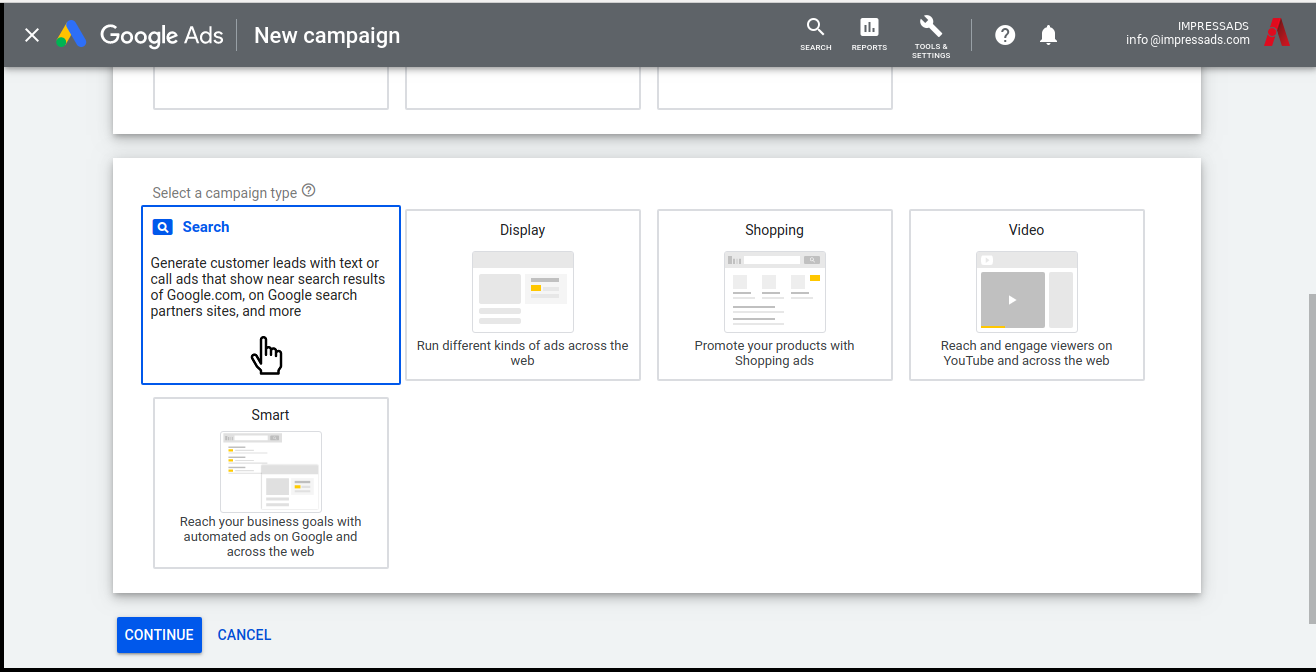
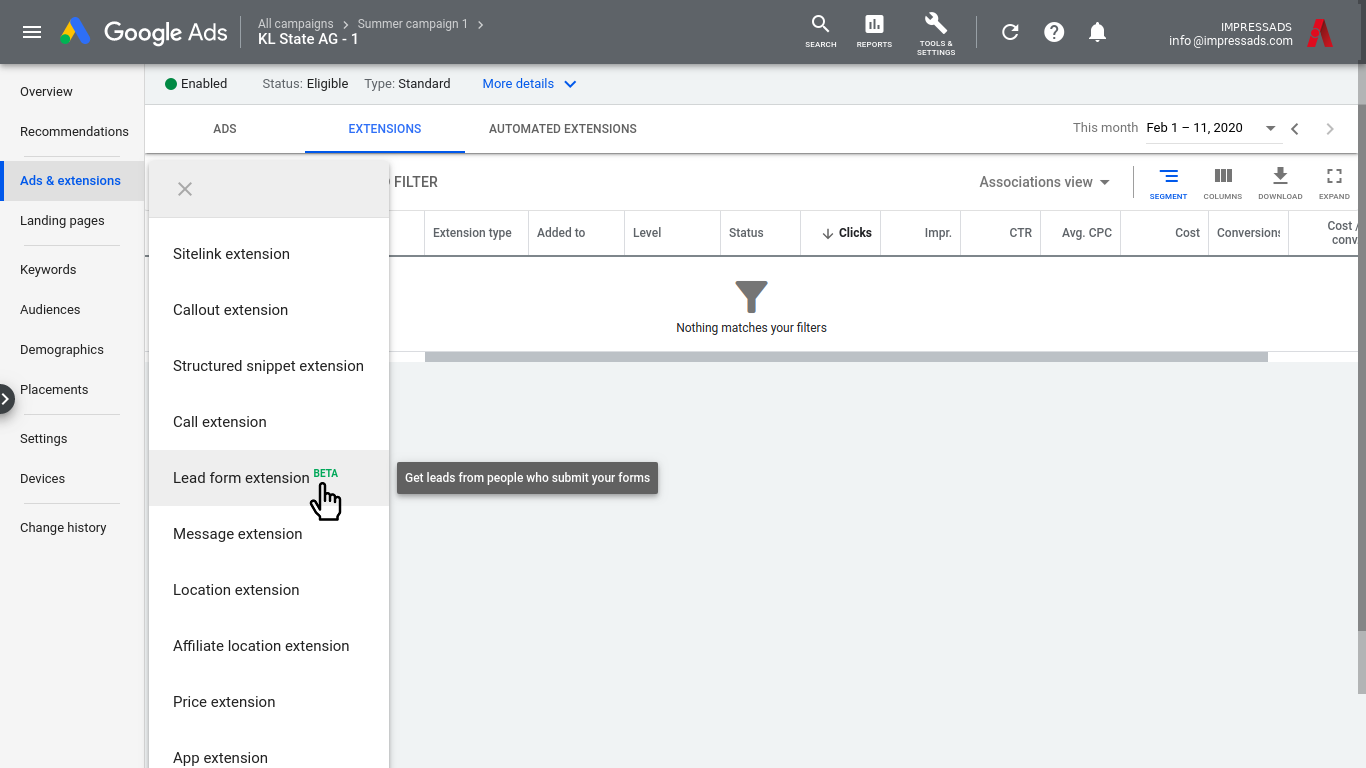
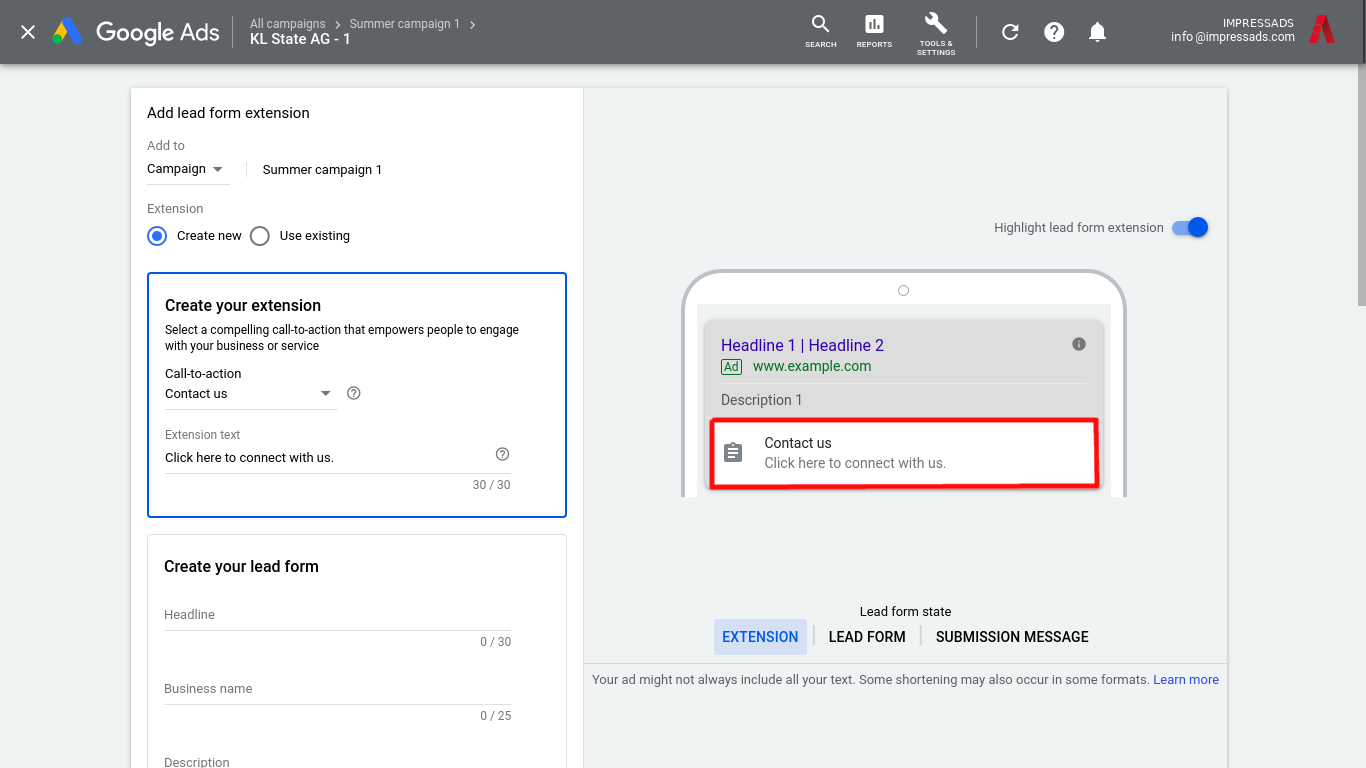
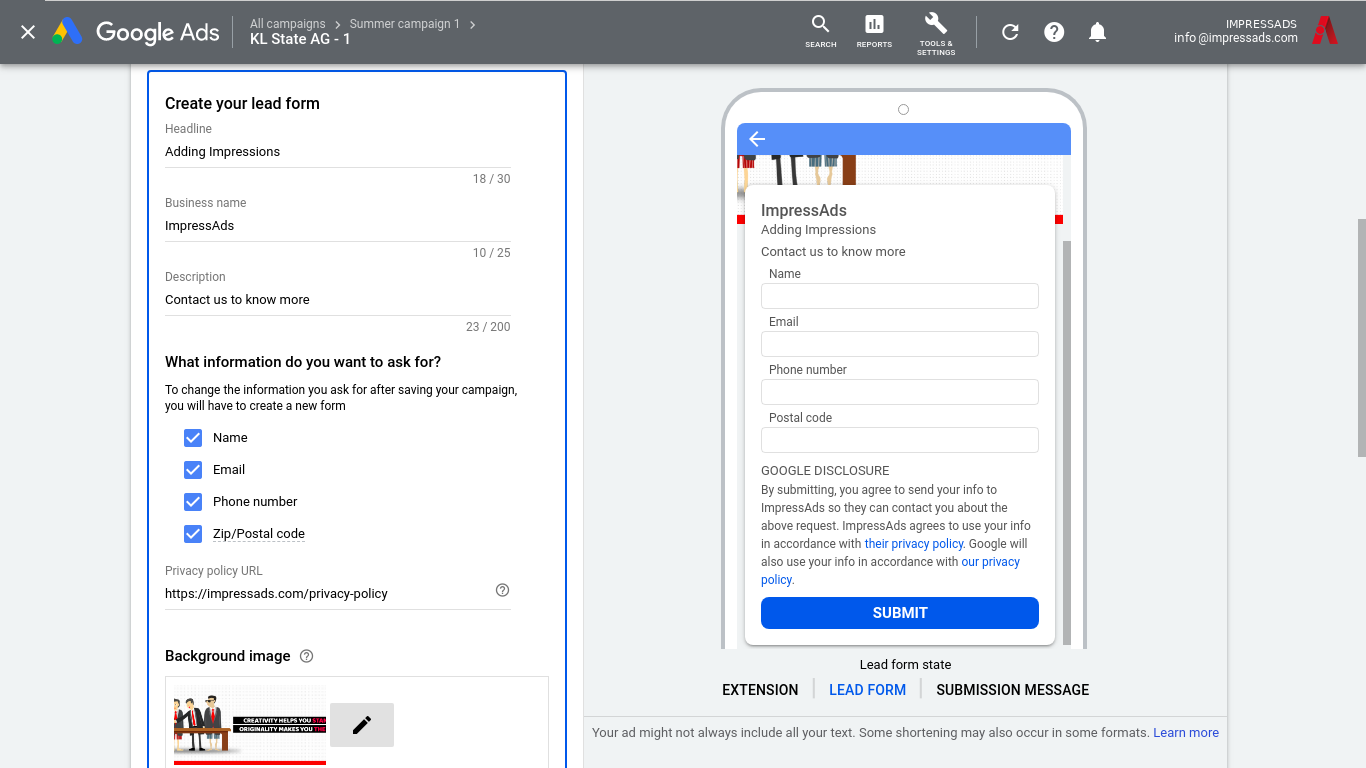
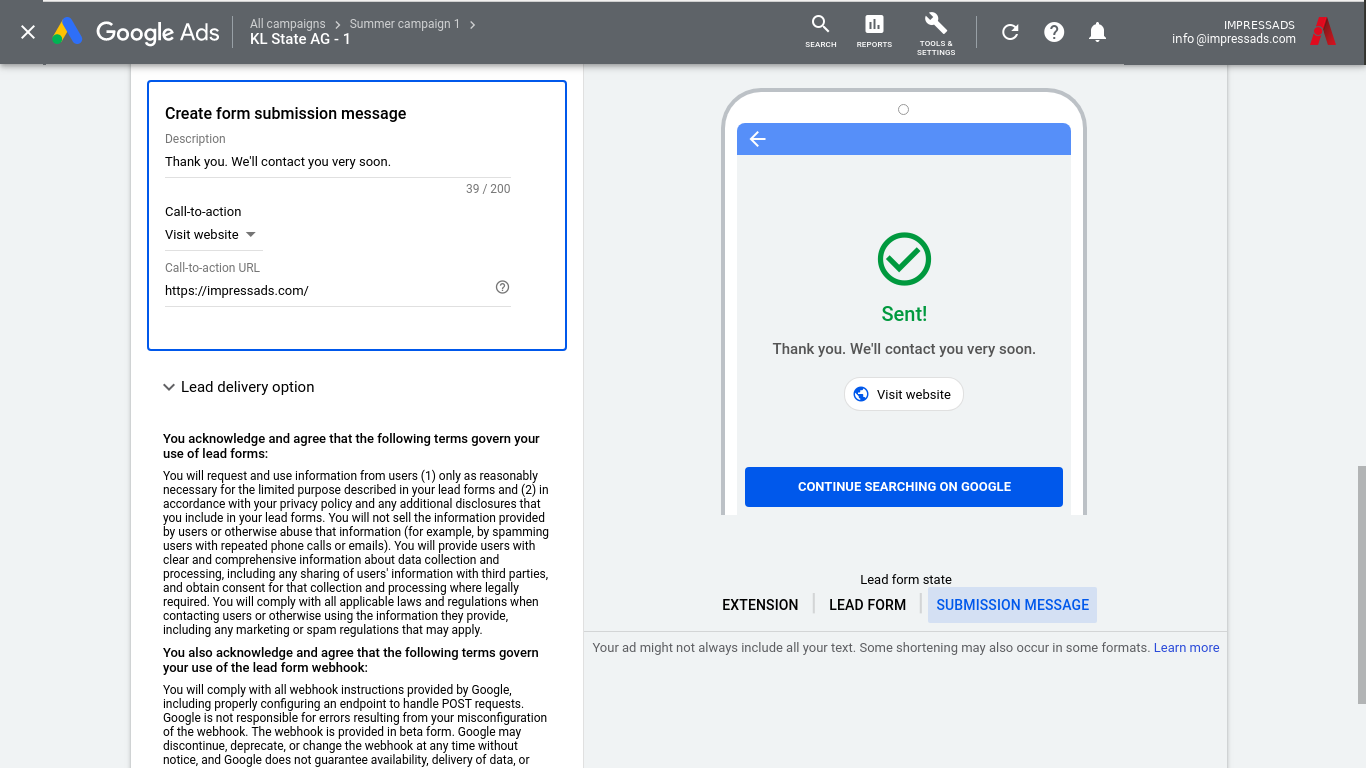
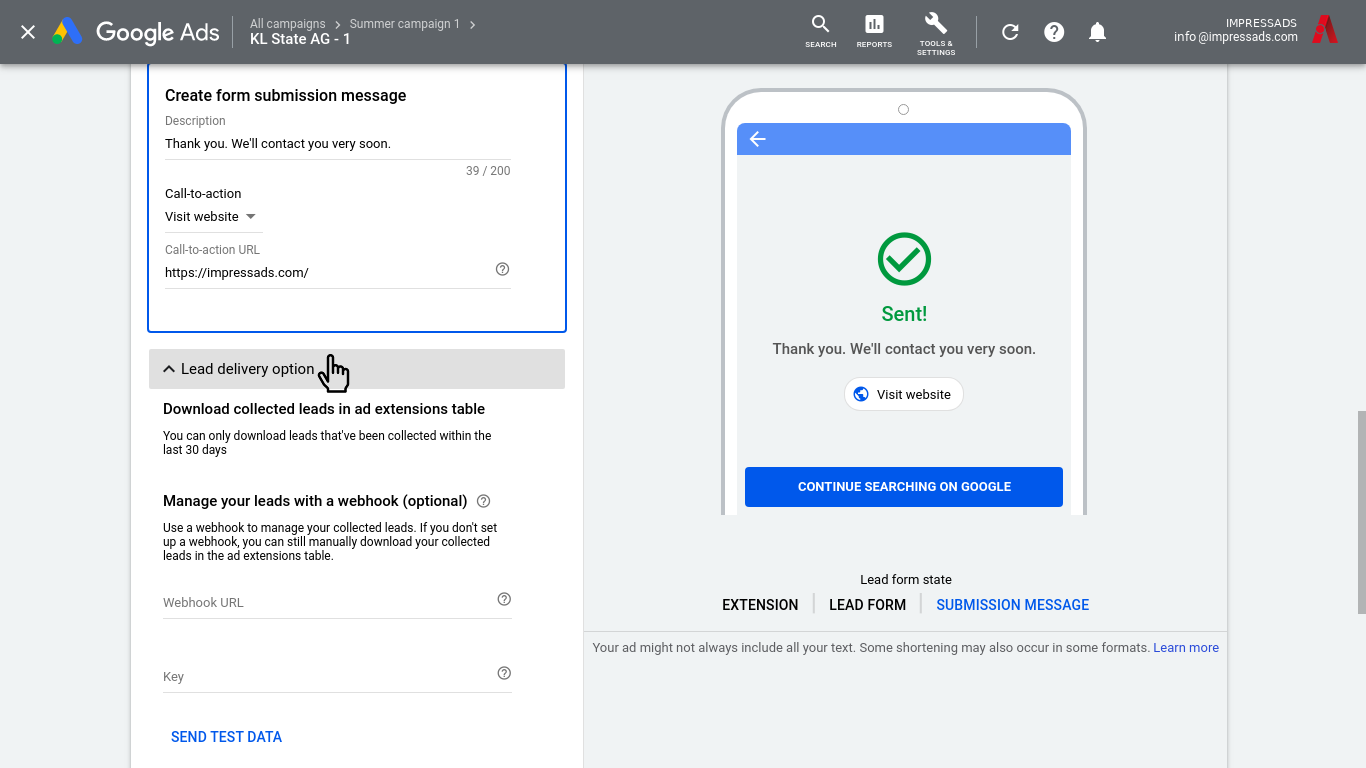
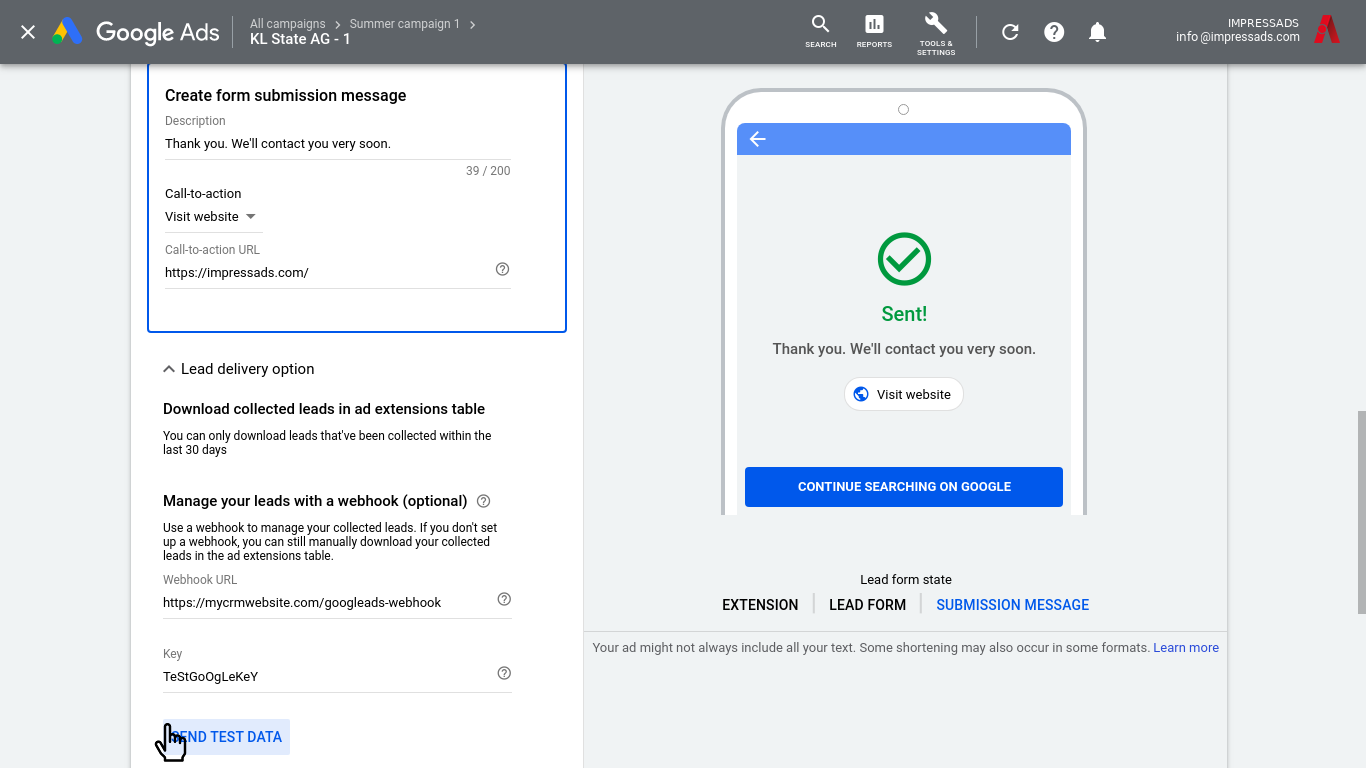
Here is a sample payload sent by GoogleAds Lead form extension in json format.
{"lead_id":"MTM4Nzc4MzM2MzpsZWFkX2lkOjE1NTkwODQ5NjQ4MzU","campaign_id":123456,"adgroup_id":0,"creative_id":0, "gcl_id":"CKbai8W4xN4CFcoFrwkdyHEByw","user_column_data":[{"column_name":"FullName","string_value":"FirstNameLastName","column_id":"FULL_NAME"},{"column_name":"UserPhone", "string_value":"1-650-555-0123","column_id":"PHONE_NUMBER"}, {"column_name":"UserEmail","string_value":"test@example.com","column_id":"EMAIL"}], "api_version":"1.0","form_id":123456789,"google_key":"testkey","is_test":true}
That's it. You’ve gone through half way. Let’s check how we’ve done the CRM integration of GoogleAds lead forms.
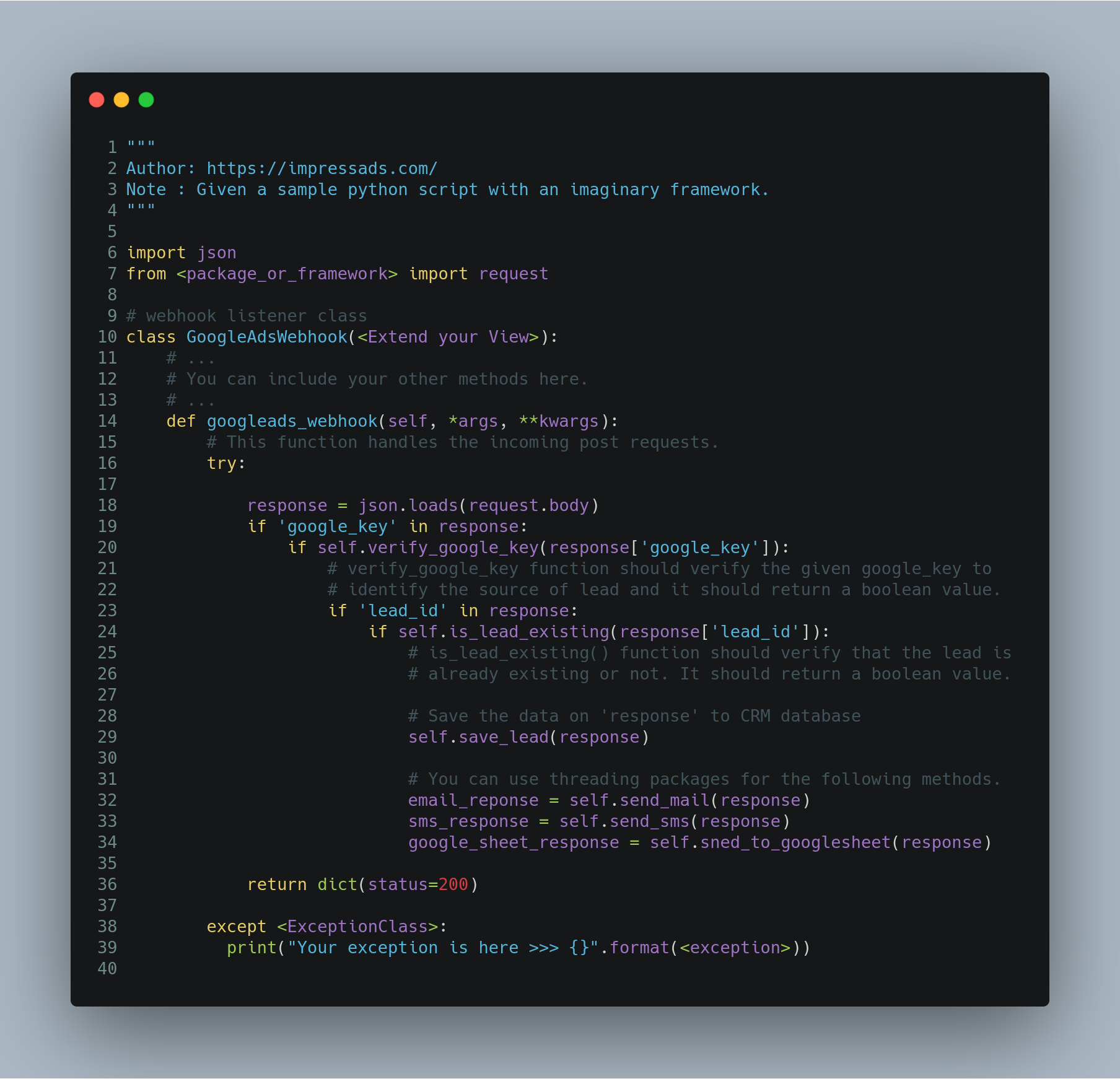
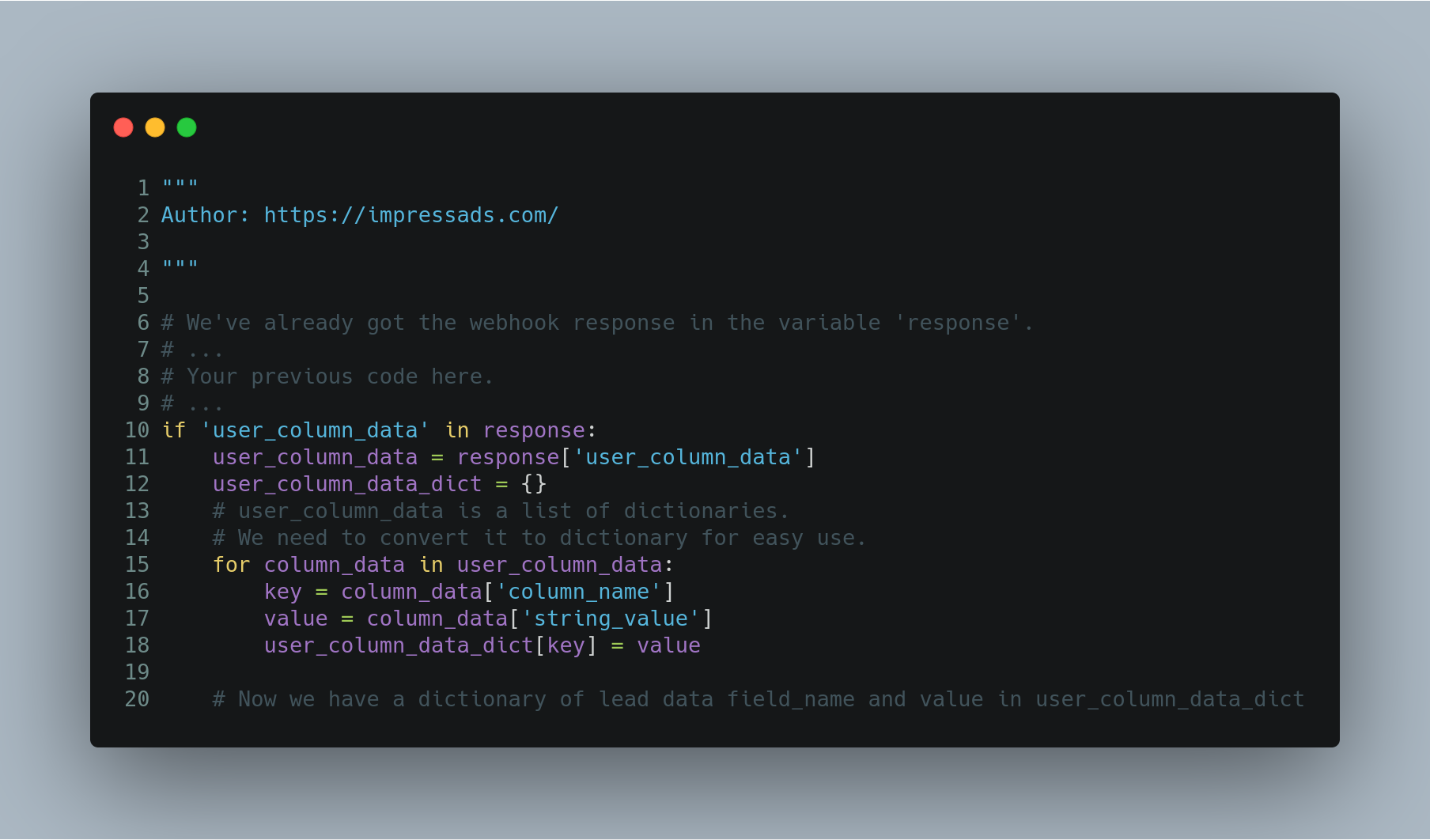
Conclusion
GoogleAds lead form extensions are a good choice for mobile conversions. But, Adult-oriented, Alcohol-related, Gambling-related, Healthcare and medicines, Political types of content in advertisements are not eligible for lead form extensions. One of our advertisers reported 15% increase in total conversions by using Google Ads lead form extensions, even if it's a betaware. Google is going to update it soon with custom form fields and more form data security methods. If you need further clarifications about any of the above content, feel free to contact us.
ImpressAds 1.0,
First Floor, 5/35A3, Near Npol,
NGO Quarters - BMC Road,
Kakkanad, Kochi, Kerala 682021
+91 70122 32420
+91 80892 27170
ImpressAds 2.0,
GS8, XI/275 J-175,
Heavenly Plaza,
Padamugal,
Thrikkakara-682021
ImpressAds 3.0,
First floor,
Saketham,
Koodappulam P.O.,
Kottayam-686576
+91 89431 06346